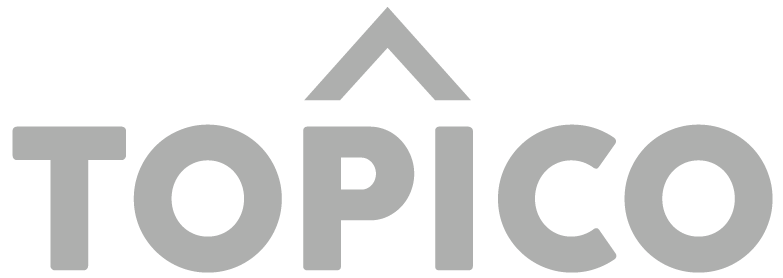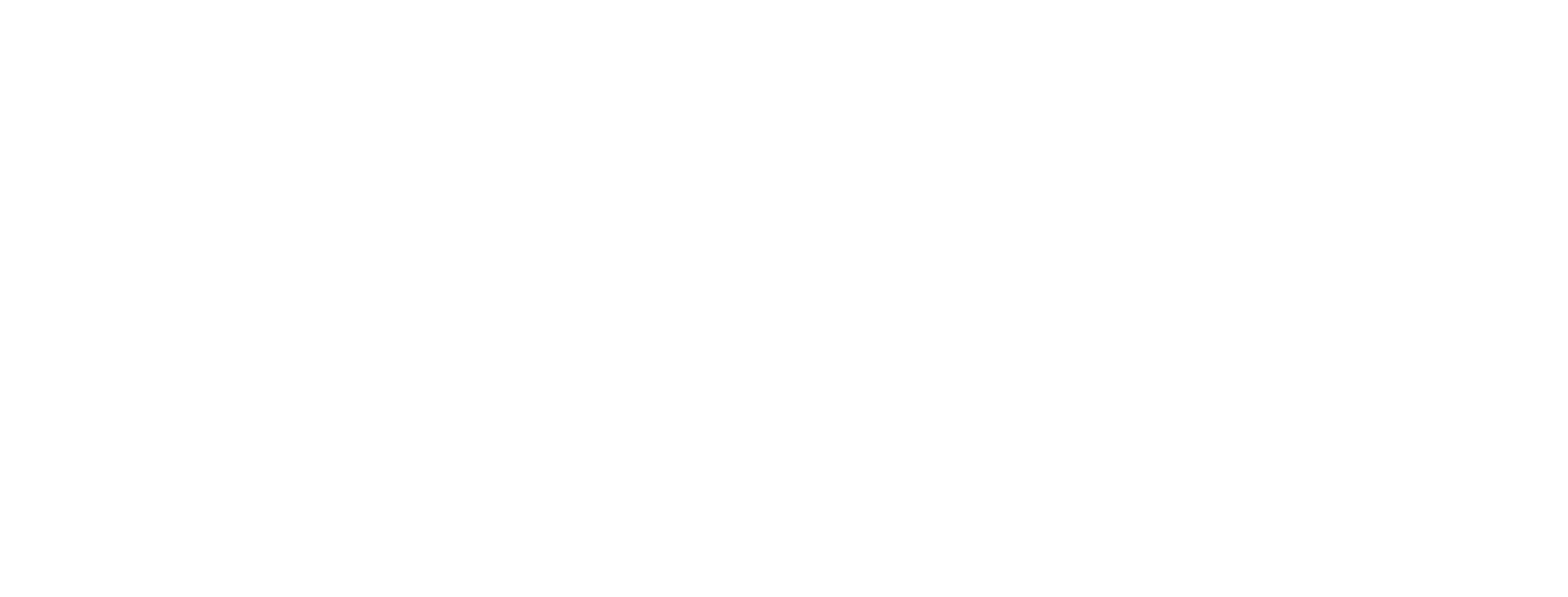
Topico tips ‘n tricks
Create a Newsroom
Simply tap on your profile icon in the top right corner of your screen.
Select ‘Create a Newsroom’
We’ll walk you through the steps!
Post an article
You must post an article into a Newsroom.
You can always browse the topic categories for a relevant Newsroom, or create your own.
Recommend an article
Tap on the recommendation bar.
The right side to recommend it, and the left to not recommend it.
You can also tap the star icon to make it your top pick!
What’s a Top Pick?
Tapping on the star icon in the middle f the recommendation bar makes that article your top pick.
This recommends it and places it on your own profile for others to discover as well.
What’s trend surfing?
Trend surfing is our unique visual navigator to explore the relationship of topics.
Simply tap on the # icon of a topic tile to open the surfer and start exploring!
Where are my Newsrooms?
You can always find your Newsrooms under your profile menu.
Simply tap on your profile in the top right corner of your screen, and select ‘My Newsrooms’.
Are Newsrooms private?
Every Newsroom is publicly viewable, but you can set permissions in the Newsroom menu to allow only only certain members to post into it.
*Just remember to first set your Newsroom options to ‘Post by permission’, instead of ‘Anyone can Post.
Push Notifications
You can receive push notifications on when new articles are posted into a Newsroom by tapping on the Newsroom menu, and selecting notifications ON.
It’s an easy way to just get the notifications you want.
Where are my Bookmarks?
You can find all of your bookmarks under the search icon.
You can also find your search history to quickly jump back to any Newsroom, topic, profile or news source you recently visited.
Scroll to top
A little trick to jump back to the top of any feed is to simply tap the highlighted section on the top display bar.
Example: tap on ‘headlines’ in any feed and quickly jump back to the top again.
Cycling options
Another little trick. If you tap on the highlighted option at the bottom of your screen you’ll toggle through the sections above.
Example: When in a Newsroom, tap on the ^ icon at the bottom of the screen to cycle though headlines/leaderboard/topics.
141 posts
In the bottom left corner of every Newsroom tile you’ll see the number of posted articles in that Newsroom.
If the icon is gray – there’s no new articles since you last visited that Newsroom.
Oldest first
When looking at a topic feed you’ll notice an option to sort the feed by ‘oldest first’.
This flips the timeline to show the first article tagged with this topic. Find an issue, or event and read through the headlines in chronological order.
Topic info
Tap on the information bar on any topic of interest to see the wikipedia entry for that topic.
It’s an easy way to quickly know if it’s the right topic you’re looking for, especially when tagging articles.
Delete a Newsroom
Sorry, you can’t delete a Newsroom, but you can abandon it for someone else to claim.
You can also rename your Newsroom before you abandon it, then create another Newsroom and reclaim the title.
Connecting Newsrooms
Connecting Newsrooms means that anything posted into the connected Newsroom… also gets posted into your Newsroom.
You can connect any number of Newsroom. Make one your central hub, or even just make one Newsroom that simply aggregates all the articles from other Newsrooms.
Article layouts
Articles can be posted with their FULL image, a SPLIT image, or NO image (headline only).
This a way to make some articles more important than others, or allow you to group some articles together in a sequence. Like your own little magazine.
Can I edit my Newsroom?
Yes. You can edit nearly anything – the color, the banner… even the title of your Newsroom.
Just remember, you can’t edit the topic of your Newsroom.
Hello!
There’s no one better to help us create a more inviting place to share news and information than you.
We look forward to your thoughts, questions and feedback.
Sign up for our newsletter
Keep up on the news at Topico.
Now available on Google Play (android) and the App Store (iOS).
Thank you, and we truly welcome your interest, involvement, and support.